We are happy to introduce you one of QuintaDB main modules, that is a Team. Using this functionality your friends or colleagues can join your project to help you to manage databases, forms or reports.
This module was always in QuintaDB, but we improved it to satisfy the needs of all of our new users. On the 'Application' page, you can see your apps or apps for the team. If there are no 'Apps for the team' yet, it simply means that no one has shared access with you yet.
Step-by-step guide
By default, Team module is disabled. To add this module, open the application - click on the 'Edit application'. On the "Modules" page, find the "Settings" tile.

Activate
Team module:

1. For example, we have "Company Expenses" application with several forms, reports, charts, maps, calendars, files and portals.
2. In order to add users to your team, open the leftside menu and click on the 'Team' tile.

On the next page you can add users to the team or create a user's group. Using user's groups, it will not be necessary to assign access rights for new users each time. It will be enough to add them to the group with the established rights.

3. To create a new group, click on the "Add new group" tile.
4. Enter the group name, select the available modules and the access level for the group.

All groups can have such roles which can be changed at any time.
- Read only - User can only view records and export them.
- Read and edit - User can only view and edit records.
- Read and write - User can view, edit and also import and export records.
- Read, edit and delete records - same as Read and edit, but also with delete records abbility.
- Read, write and delete records - same as Read and write, but also with delete records abbility.
- Read, write, build - The same as 'Read and write' but user can also change Forms and Integrate them.
- Administrator - Can manage Team in addition to everything that user can do with 'Read, write, build' access level.

Notice that you can select which from the available Charts, Maps, Calendars or Portals will be visible for your new user's group.

You can also choose Edit, Create or Delete permissions. For the Files module you can decide if users will be able to upload files, see only his own files or being able to delete files. Same for Team module, members can add new team members, edit current access rights or remove members. It is up to you if you will provide members with these rights. Similarly, you can leave Team module unchecked and new members will not see other team members.

Now you can add users to the group.
- Click on the "Add new group" tile on User's groups page.
- You may opt to to enter email addresses or you can choose already added users, if you have some.

- Enter emails, one per line. You can decide if you would want to send email invites. You can also edit email templates.

When you are finished, users will receive email notifications. If this is a new user for QuintaDB, a new account will be created and an activation link will be sent. Once you click ‘Add users to the team, new members will be able to view and edit your apps based on the new access rights. Anytime you can change the assigned group roles, move or remove users from the group.

Click "Settings" tab to edit access levels. Please refer here how you can enable 'Access to only own records' and filter records by User.

You may need to add a user who will not be in groups. To do this, click on the button "Add users to the team" on the User's groups page. On the next page choose "Add users with custom access rights".

Once you've added user you can found a "Users not in any group" tile on the "User's groups" page.

You can edit the user's access rights inside. Also, if you wish, you can move this user to the group, using context menu.

You can also restrict user from seeing some table columns or editing form fields using Field Level Access.
If you want to see all team users linked to your account, you can simply open "Account" - "Payment and Statistic" page and tap to the numeral marking number of users.

 English
English
 Español
Español
 Deutsch
Deutsch
 Italiano
Italiano
 Polski
Polski
 Nederlands
Nederlands
 Português
Português
 Français
Français
 中文
中文
 日本語
日本語
 हिन्दी
हिन्दी
 اللغة العربية
اللغة العربية
 Русский
Русский
 Українська
Українська
 עִברִית
עִברִית
 Ελληνικά
Ελληνικά
 Türk
Türk
 Latvietis
Latvietis
 Dansk
Dansk
 Norsk
Norsk
 Íslenska
Íslenska
 한국어
한국어
 Suomen
Suomen
 Gaeilge
Gaeilge
 Bahasa Melayu
Bahasa Melayu
 Svenska
Svenska
 Čeština
Čeština
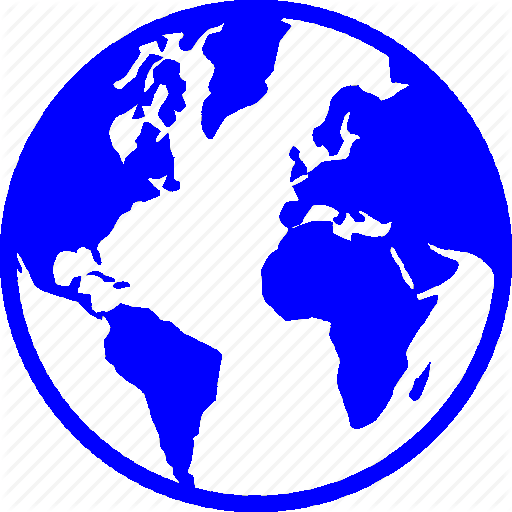 English
English
 Log In
Log In















